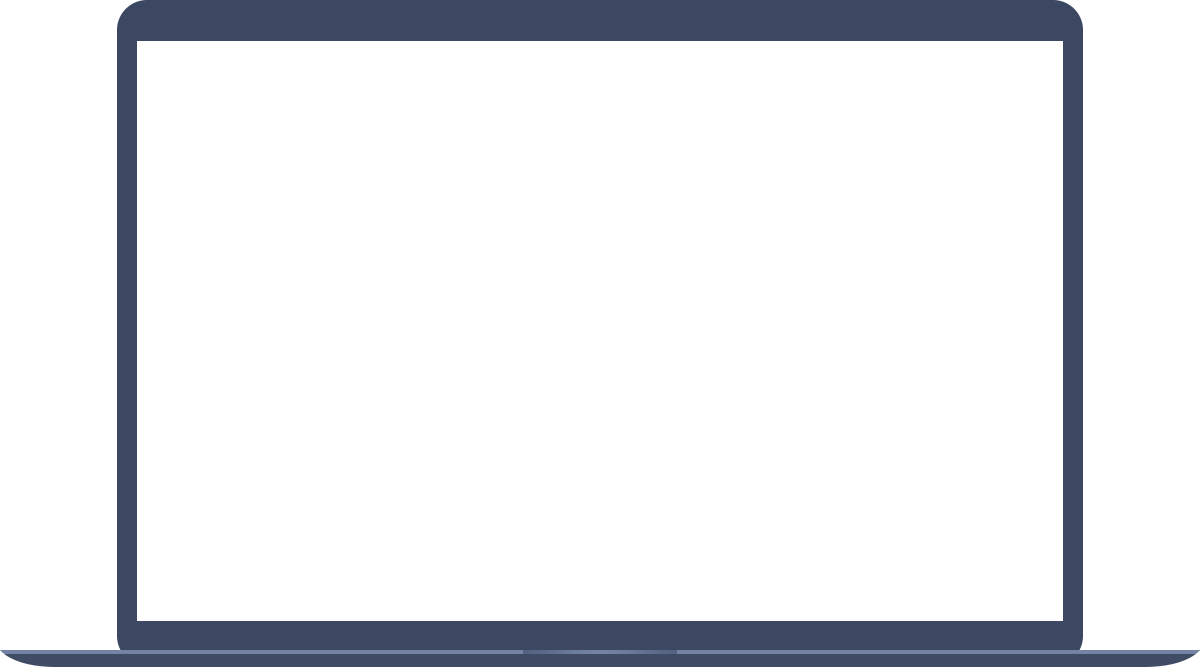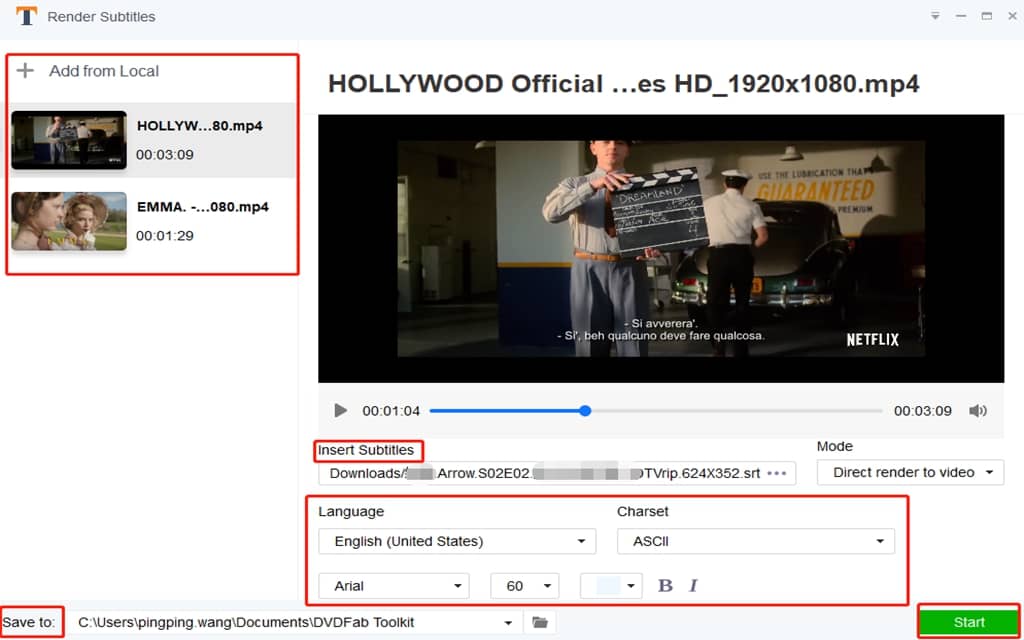Untertitel ganz einfach in Video hinzufügen
Eine der fantastischen Funktionen von Untertiteln ist, das Zuschauer den Hauptinhalt eines Programms besser verstehen können. Deshalb sieht man Untertitel oft in Filmen, TED Reden und Nachrichten. Wenn Sie persönliche Videos mit Untertiteln auf Plattformen wie YouTube, Facebook und Vimeo posten wollen, fragen Sie dieses Toolkit Untertitel Rendering Tool zur Hilfe. Dieses Toolkit Untertitel Rendering Tool macht es einfach Untertitel in Video einzufügen. Mit klarer und benutzerfreundlicher Oberfläche kann man die gewünschten Untertitel problemlos in Videos hinzufügen. In der Zwischenzeit können Sie die Untertitelsprache, Zeichensatz, Schriftart, Farbe und Position festlegen. Um Zeit zu sparen, können Sie auch mehrere Videos gleichzeitig importieren und im Batch mit Top-Geschwindigkeit bearbeiten.